使い方 VERSION 2.0
2. 年表を作る

自分の年表を作り方を説明します。
「年表一覧」の「編集」ボタンをタップします。
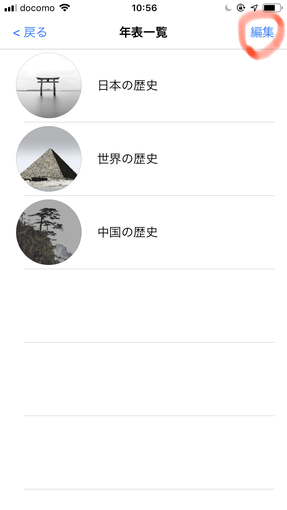
「+」アイコンをタップします。
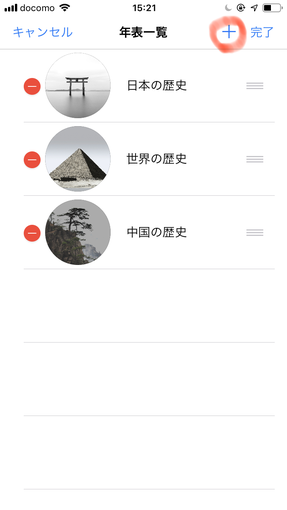
年表のタイプを選んでから「作成する」をタップします。
今回は「百年紀を作る」を選択します。

新しい年表「百年紀」が表示されました。
あとは、これを編集すれば、良いだけです。

「編集」モードにして、「百年紀」を選択します。

「編集」画面が表示されます。
この画面から、タイトルとアイコンが変更できます。

名前を「発明・発見の歴史」に変更しました。

アイコンを選択すると「アイコンリスト」が
表示されるので、自分の好きなアイコンを選びます。
もちろん、自分の写真をインポートすることもできます。
今回は、「象さん」を選択しました。

自作年表のアイコンとタイトルが変更されています。

年表にデータを入力します。
世紀画面を表示して、
「編集」モードにしてから、
入力したい行を選択します。
今回は、「16世紀」を選びます。

編集画面が表示されます。
この画面からタイトルを入力します。

タイトルを入力しました。
その後、「完了」をタップ。

「16世紀」に入力したタイトルが表示されています。

同じようにして複数の項目を入力してみました。

次に記事の入力をしてみます。
「世紀」> 「10年」> 「年」>「月」
そして、その下の層に入ると、
最初は記事が何も登録されていないので、
下のように、何も表示されません。

「編集」モードから「+」を選択すると、
下の「編集画面」が表示されます。
この画面から記事データの入力ができます。
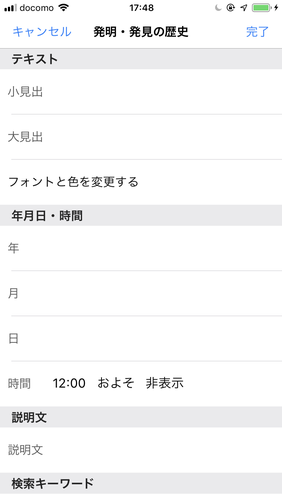
タイトルを入力します。
日付も入力します。
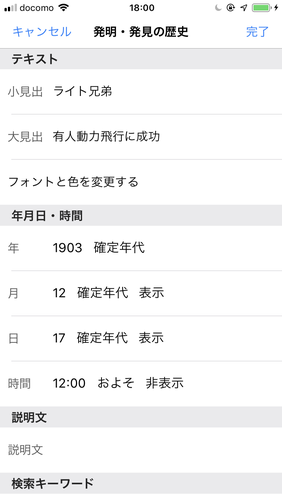
「説明文」に記事の本文を記入します。
例では、ウィキペディアの「ライト兄弟」の記事
をコピペしました。

「説明文」の後、
3つのキーワードを入力します。
それぞれウィキペディア、Google画像、
YouTubeの検索キーワードとなります。
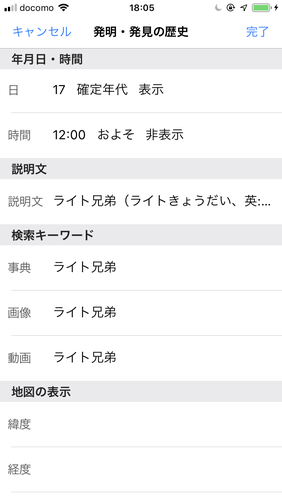
地図の緯度・経度を入力します。
地図に表示する説明と年代も入力します。

入力のあと「完成」をおすと、
入力した記事が(「月」の下)「日」レベルに
表示されます。

「日」レベルから「記事」を表示できます。
登録されたデータが表示されています。
